You can maybe circumvent the xcode-specific logic by passing -DOS=mac -f make-linux to node-gyp (check the source) but it's not supported. I'll close the issue. I'll close the issue. EDIT(gibfahn): Command line tools is fine, you don't need the full Xcode.
The Xcode IDE is at the center of the Apple development experience. Tightly integrated with the Cocoa and Cocoa Touch frameworks, Xcode is an incredibly productive environment for building apps for Mac, iPhone, iPad, Apple Watch, and Apple TV.
Xcode smoothly takes you from concept, to code, to customers.
Open the Mac App Store app. Search for “xcode” in the search field, at the top-left. Click on the Xcode app item that appears. Click on the Get or Install buttom at the top-right to download and install Xcode. There are a few things you should know, though. Xcode is a huge app, about 7 gigabyte (GB) in size. Apple iOS Developers can now access Xcode 12.2 on MacinCloud Big Sur and Catalina servers. Xcode is an integrated development environment (IDE) that allows users to create and test iPhone, iPad, Mac and Apple Watch apps using OSX and iOS. Xcode supports a variety of programming languages such as Swift language, C, C, AppleScript, and etc.
Because everything is so well integrated, workflows feel natural. As you compose a new interface, the Assistant editor intuitively presents the related source code in a split window pane. Simply drag the mouse to connect UI controls to the implementation code. Apple LLVM compiler technologies parse your code, keeping every symbol you see in the LLDB debugger consistent with the editor and compiler. As you type, that same engine is constantly at work, finding mistakes and offering Fix-its for your code.
Xcode even communicates with the Apple developer website, so you can enable services such as Game Center or Passbook in your app with a single click. When your app is ready, Xcode will bundle and submit your app to the App Store.
Assistant Editor
Xcode Update Mac Catalina
The Assistant button splits the Xcode editor in two, with your primary work document on the left and an intelligent Assistant editor pane to the right. The Assistant editor automatically displays files that Xcode determines are most helpful to you based on the work you are performing in the primary editor. For instance, if you are editing MyClass.m in the primary editor, the Assistant will automatically show the counterpart MyClass.h.
Jump Bar
Mac Catalina Xcode Won't Update
Clicking the Jump Bar, located at the top of every editor pane, you can quickly select what information to view in the Assistant editor. For instance, while editing source code in the primary editor, the Assistant can show the counterpart header, sub-classes or superclasses, or related tests.
- Xcode comes bundled with all your command-line tools. MacOS 10.9 and later includes shims or wrapper executables. These shims, installed in /usr/bin, can map any tool included in /usr/bin to the corresponding one inside Xcode. Xcrun is one of such shims, which allows you to find or run any tool inside Xcode from the command line.
- The Xcode IDE is at the center of the Apple development experience. Tightly integrated with the Cocoa and Cocoa Touch frameworks, Xcode is an incredibly productive environment for building apps for Mac, iPhone, iPad, Apple Watch, and Apple TV.
Mac Catalina Xcode Command Line Tools
Interface Builder
Fully integrated within the Xcode IDE, the Interface Builder design canvas makes it simple to prototype a full user interface without writing any code. Prototype in minutes, then graphically connect your interface to the source within the Xcode editor, laying out windows, buttons, and sliders to create a functioning Mac, iPhone, or iPad user interface. With the Assistant editor, you can work on the graphical design side-by-side with the implementation source code. A simple mouse drag from a UI control to the source pane creates a connection between code and interface, and can even create the code stub for you.Learn more
The Version editor makes it easy to compare two versions of a file, see commit logs, check who made a code change, and even zoom back through the commit timeline. The Version editor splits the pane to show two different versions of the same file. Differences are highlighted as you travel through the timeline separating the editor views. Xcode can also create a local Git repository for new projects, or check out a hosted Subversion or Git repo. The top-level Source Control menu makes it easy to perform branch and merge operations, perfect for distributed teams.
Testing
Test-driven development is a first-class workflow within Xcode. The Test Navigator makes it incredibly easy to jump to any test in your project, execute an individual test, or execute a group of tests. The Assistant editor has new test-specific views that automatically track which tests exercise the code you are presently editing, keeping your tests and code in sync at all times.
Customize
The Xcode environment can be configured to match almost any workflow, including customization features like tabs, behaviors, and snippets.
Tabs.
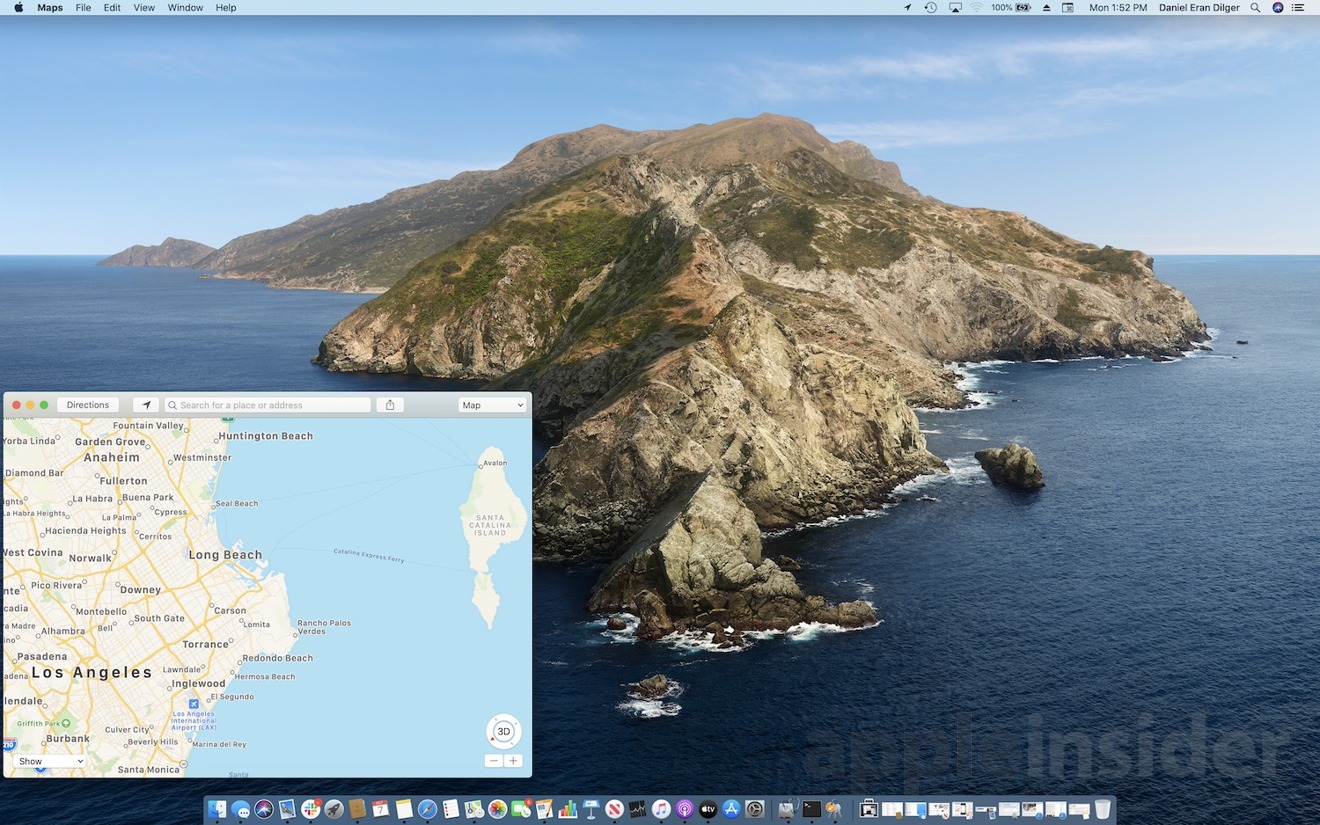
Create a completely unique view of your project with tabs. Each tab has its own navigator, editor, assistant, and utility area arrangement. You can name tabs for specific tasks, re-arrange them, or tear out the tab to create a stand-alone window.
Behaviors.
Tell Xcode what to do with events such as starting a debug session or encountering an error during a build. Coupled with tabs, you can create a custom work environment for each of your edit, design, build, or debug tasks. Custom behaviors can also completely re-arrange your window with a single key combination.
Snippets.
Xcode Update Mac
Dozens of pre-configured code completions, such as defining a new class or method, are included in the snippets library. By customizing or adding snippets, you can insert frequently entered code by typing only a few characters.
Xcode Update Mac Ios
Get quick access to any file your project uses with Open Quickly (Command-Shift-O). Xcode immediately offers completions for your search, allowing you to choose one and hit Return to open the file or hit Option-Return to open in the Assistant editor.
Xcode Update Mac Os
Customize the way Xcode builds and runs your app depending on whether you are debugging, profiling, performing code analysis, or running a test suite. For example, the default scheme is configured to build your app in “Debug” mode when running, and the same scheme settings will build for “Release” when performing the Profile or Archive command. There is no need to change project settings as you move from task to task. Xcode configures the schemes for you automatically, or you can use the “Manage Schemes” menu to customize them yourself.

Working on a large iOS codebase often involves a lot of waiting: Waiting for Xcode to index your files, waiting for Swift and Objective-C code to compile, waiting for the Simulator to boot and your app to launch…
And after all of that, you spend even more time getting your app into a particular state and onto a particular screen, just to see whether the Auto Layout constraint you just added fixes that regression you found. It didn’t, of course, so you jump back into Xcode, tweak the Content Hugging Priority, hit ⌘R, and start the whole process again.
We might relate our sorry predicament to that one xkcd comic, but for those of us who don’t so much relish in the stop-and-go nature of app development, there’s an old Yiddish joke about Shlemiel the painter (provided below with a few -specific modifications; for the uninitiated, please refer to Joel Spolsky’s original telling):
Shlemiel gets a job as a software developer, implementing a new iOS app. On the first sprint he opens Xcode and implements 10 new screens of the app. “That’s pretty good!” says his manager, “you’re a fast worker!” and pays him a Bitcoin.
The next sprint Shlemiel only gets 5 screens done. “Well, that’s not nearly as good as yesterday, but you’re still a fast worker. 5 screens is respectable,” and pays him a Bitcoin.
The next sprint Shlemiel implements 1 screen. “Only 1!” shouts his manager. “That’s unacceptable! On the first day you did ten times that much work! What’s going on?”
“I can’t help it,” says Shlemiel. “Each sprint I get further and further away from application(_:didFinishLaunchingWithOptions:)!”
Over the years, there have been some developments that’ve helped things slightly, including @IBInspectable and @IBDesignable and Xcode Playgrounds. But with Xcode 11, our wait is finally over — and it’s all thanks to SwiftUI.
The functionality described in this article requires the following:
- Xcode 11
- macOS Catalina
- iOS 13 set as the Deployment Target for your app’s Debug configuration
(In Xcode, navigate your project’s Build Settings; under the Deployment heading, expand the iOS Deployment Target setting and set Debug to iOS 13.0 or later)
Without these three things, your code either won’t compile or won’t render live previews.
Although many of us have taken a “wait and see” approach to SwiftUI, we can start using its capabilities today to radically speed up and improve our development process — without changing a line of code in our UIKit apps.
Consider a subclass of UIButton that draws a border around itself:
Normally, if we wanted to test how our UI element performs, we’d have to add it to a view in our app, build and run, and navigate to that screen. But with Xcode 11, we can now see a preview side-by-side with the code editor by adding the following under the original declaration of BorderedButton:
Using a new feature called dynamic replacement, Xcode can update this preview without recompiling — within moments of your making a code change. This lets you rapidly prototype changes like never before.
Want to see how your button handles long titles? Bang away on your keyboard within the call to setTitle(_:for:) in your preview, and test out potential fixes in your underlying implementation without so much as leaving your current file!
UIViewPreview is a custom, generic structure that we created to conveniently host previews of UIView subclasses. Feel free to download the source and add it to your project directly.
Incorporating a proper dependency would be complicated by the conditional import and iOS 13 Deployment Target settings required to make Xcode Previews work for non-SwiftUI apps, so in this particular instance, we think it’s best to embed these files directly.

Expand for the full implementation of UIViewPreview:
Previewing Multiple States
Let’s say our app had a FavoriteButton —a distant cousin (perhaps by composition) to BorderedButton.In its default state,it shows has the title “Favorite”and displays a ♡ icon.When its isFavorited property is set to true,the title is set to “Unfavorite”and displays a ♡̸ icon.
We can preview both at once by wrapping two UIViewPreview instances within a single SwiftUI Group:
The chained previewLayout and padding methods apply to each member of the Group. You can use these and other View methods to change the appearance of your previews.
Previewing Dark Mode
With Dark Mode in iOS 13, it’s always a good idea to double-check that your custom views are configured with dynamic colors or accommodate both light and dark appearance in some other way.

An easy way to do this would be to use a ForEach elementto render a preview for each case in the ColorScheme enumeration:
When rendering previews with ForEach, use the previewDisplayName method to help distinguish amongall of the enumerated values.
Previewing Dynamic Type Size Categories
We can use the same approach to preview our views in various Dynamic Type Sizes:
Previewing Different Locales
Xcode Previews are especially time-saving when it comes to localizing an app into multiple languages. Compared to the hassle of configuring Simulator back and forth between different languages and regions, this new approach makes a world of difference.
Let’s say that, in addition to English, your app supported various right-to-left languages. You could verify that your RTL logic worked as expected like so:
We don’t know of an easy way to use NSLocalizedString with an explicit locale. You could go to the trouble of retrieving localized strings from a strings file in your bundle, but in most cases, you’ll be just fine hard-coding text in your previews.
Previewing View Controllers on Different Devices
SwiftUI previews aren’t limited to views, you can also use them with view controllers. By creating a custom UIViewControllerPreview typeand taking advantage of somenew UIStoryboard class methods in iOS 13,we can easily preview our view controlleron various devices —one on top of another:
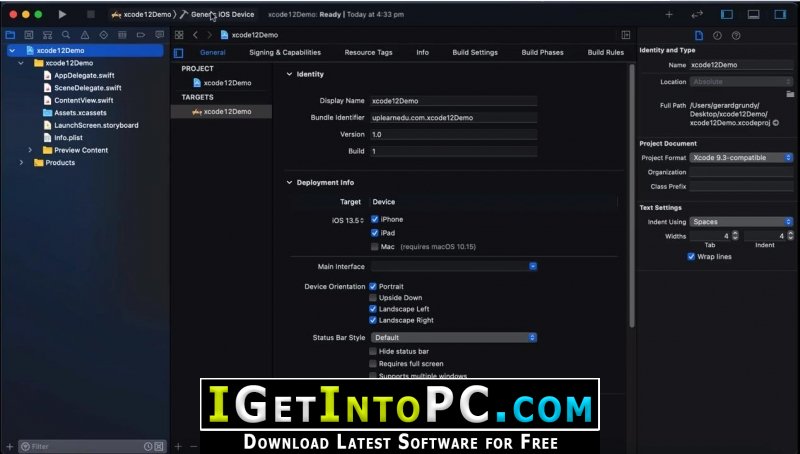
There’s currently no way to get SwiftUI device previews in landscape orientation. Although you can approximate this with a fixed size preview layout, be aware that it won’t respect Safe Area on iPhone or render split views correctly on iPad.
Although most of us are still some years away from shipping SwiftUI in our apps (whether by choice or necessity), we can all immediately benefit from the order-of-magnitude improvement it enables with Xcode 11 on macOS Catalina.
By eliminating so much time spent waiting for things to happen, we not only get (literally) hours more time each week, but we unlock the possibility of maintaining an unbroken flow state during that time. Not only that, but the convenience of integrated tests fundamentally changes the calculus for testing: instead of being a rare “nice to have,” they’re the new default. Plus: these inline previews serve as living documentation that can help teams both large and small finally get a handle on their design system.
It’s hard to overstate how much of a game-changer Xcode Previews are for iOS development, and we couldn’t be happier to incorporate them into our workflow.